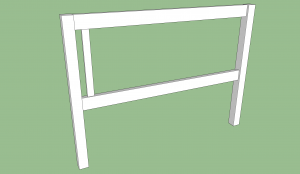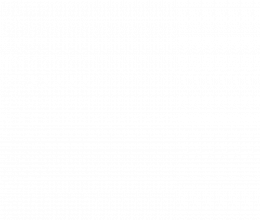We may receive a commission when you use our affiliate links. However, this does not impact our recommendations.
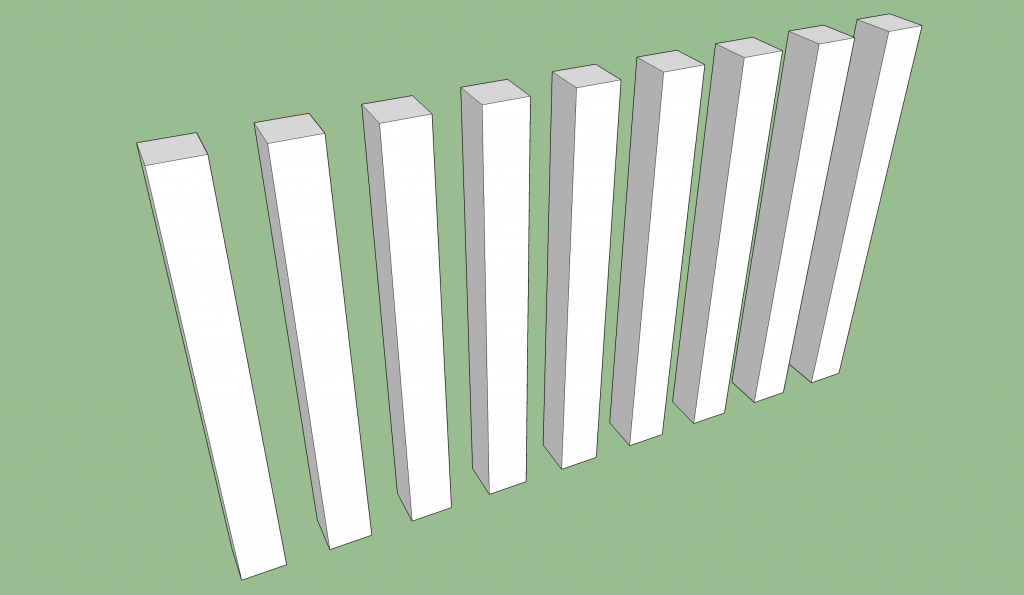
Use the Move tool to make multiple copies of an object in SketchUp. Press Shift + 8 and type the number of copies you want.
There are a few drawing tools I find myself using no matter what I’m working on in SketchUp. One of those is the Move tool. It lets me position objects exactly where I want them, but it’s also great for making copies. There are a few ways to copy objects with the Move tool, and they all come in handy.
Making One Copy of an Object
You can make one copy of an object, component or group with the Move tool. Just select the tool, click on the item you want to copy and press Option (Mac) or Control (PC). You’ll see a plus sign next to the cursor that lets you know you are making a copy, not just moving the object you have selected. Drag the copy to where you want it and click the mouse to drop it in place.
Making Multiple Copies
There are two ways to make multiple copies of something with the Move tool. If you want to make a specific number of copies, select the tool, click on the object you wish to copy, and then press the Option (Mac) or Control (PC) key. Drag the cursor to the spot where you want to place the first copy and click the mouse button. Now that you have one copy, press Shift + 8 and then type the number of copies you want. Press Enter and you’ll see the desired number of copies. The spacing between copies will be equal to the distance between the original object and the first copy.
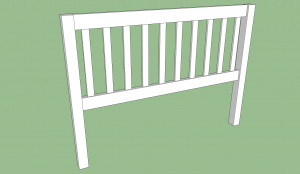
Drag the copy to wherever you’d like to place the last slat. Then type a forward slash, followed by the total number of slats you want minus the original.
Let’s say you want to place a number of evenly spaced copies of an object between two points. Maybe you’re designing a headboard and you want 10 vertical slats between the posts. To do this, make one slat and then select the Move tool. Click on the first slat, press Option (Mac) or Control (PC) and drag a copy of the slat to wherever you want the last slat to be. Drop it in place by clicking your mouse, and then type a forward slash and the total number of slats you want minus the original. Press Enter. Now you should have 10 evenly spaced slats.
Using a Shortcut Key
You’ll use the Move tool a lot, so you’ll probably want to set up a shortcut key. By default, the M key is dedicated to the Move tool. You can keep it that way or change it to any key you want, but you should definitely have quick access to this tool.
Interested in learning SketchUp? Check out Popular Woodworking University’s online class, SketchUp Comprehensive with Joe Zeh. You’ll master all the basic drawing tools and more in this nine-week course.
Here are some supplies and tools we find essential in our everyday work around the shop. We may receive a commission from sales referred by our links; however, we have carefully selected these products for their usefulness and quality.