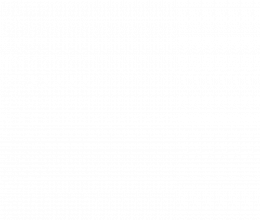We may receive a commission when you use our affiliate links. However, this does not impact our recommendations.
On February 28th Trimble released the new versions of SketchUp: SketchUp Make 2014 (the free version) and SketchUp Pro 2014. The is not too much change visible from the outside, but a significant performance improvement under the hood. A good seal of that performance comes by upgrading the Ruby API from Ruby Version 1.8.7 to Ruby Version 2.0.0. This is a welcomed change, especially for people who write Ruby Plugin scripts such as me. However, that change caused many Ruby Plugin scripts to be incompatible with SketchUp 2014.
I spent the last few days coding changes to my tools to make them compatible. Today I am releasing new versions that should work in SketchUp versions 7, 8, 2013 and 2014. I am releasing all of them as .rbz files which make loading them into SketchUp versions 2013 and 2014 a snap by following the instructions below. For SketchUp 7 and 8 users you can change the file extension from .rbz to .zip, open the .zip file with WinZip, 7-Zip or some other appropriate decompression software. Then extract the files and folders to the Plugins folder. You will need to restart SketchUp.
Locating Your Plugins Folder:
You will need to know the location of your Plugins folder to verify you installed CutList Bridge correctly and to import a materials.csv file from CutList Plus fx. SketchUp version 2014, both Make and Pro, has changed the location of the Plugins folder, so you should follow this procedure to be sure you know where it is. You can locate the Plugins folder using the Ruby Console. To open the Ruby Console go to the Window menu and click on Ruby Console. The Ruby Console will appear. In the white area at the bottom copy and paste or type the following line exactly:
Sketchup.find_support_file("Plugins/")

 The location of the Plugins folder appears on the second line.Ruby statement to locate the Plugins folder.It should look like the image at left. Press the Enter key on the keyboard and you will see the results shown at right. Note that I had to drag the right side of the window to enlarge it so the folder location would appear all on one line. Copy and paste the folder location and save it for future reference. You might also want to create a shortcut on your desktop pointing to the Plugins folder.
The location of the Plugins folder appears on the second line.Ruby statement to locate the Plugins folder.It should look like the image at left. Press the Enter key on the keyboard and you will see the results shown at right. Note that I had to drag the right side of the window to enlarge it so the folder location would appear all on one line. Copy and paste the folder location and save it for future reference. You might also want to create a shortcut on your desktop pointing to the Plugins folder.
To install a SketchUp Ruby plugin script with the .rbz format:
- We recommend logging into your computer as an admin before installing any Ruby scripts. This will make the installation go more smoothly and ensure that files get installed in the proper places.
- Select Window > Preferences (Microsoft Windows) or SketchUp > Preferences (Mac OS X). The Preferences dialog box is displayed.
- Click on Extensions. The Extensions panel is displayed.
- Click on the Install Extension button. The Open dialog box is displayed.
- Locate the Ruby zip file to install (.rbz).
- Click on the Open button. The Ruby plugin appears in the list of extensions.
- You may see a message asking if you trust the author of this Ruby script. If you do click the Yes button. (Hint: I am trustable.)
- You may get a message announcing successful installation. Click OK.
Very Important – Please Report All Problems To: jpz@srww.com
Layers Management Tool:
- Download the Layers Management Version 2.1.pdf file to a location you will remember e.g. your desktop. This file is a short User’s Guide.
- Download the layers_2.1.rbz file to a location you will remember e.g. your desktop. Follow the installation instructions above.
Construction Plus Tools:
- Download the construction_plus.rbz file to a location you will remember e.g. your desktop. Follow the installation instructions above.
CutList Bridge:
- Download the CutList Bridge User's Guide.pdf file to a location you will remember e.g. your desktop. This file is a User’s Guide.
- Download the cutlist_bridge_revision_2.6.rbz file to a location you will remember e.g. your desktop. Follow the installation instructions above.
Here are some supplies and tools we find essential in our everyday work around the shop. We may receive a commission from sales referred by our links; however, we have carefully selected these products for their usefulness and quality.