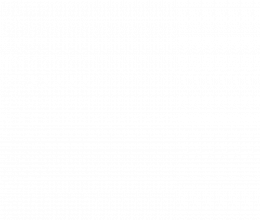We may receive a commission when you use our affiliate links. However, this does not impact our recommendations.
For a few years I’ve had the idea of following up my Beginner’s SketchUp and Intermediate SketchUp Webinar series with and Advanced SketchUp series. Exactly what an Advanced SketchUp Webinar series would look like was something I pondered for a long time. The image that kept appearing in my head was the college degree progression from BS to MS to PhD, where each degree provided the student with more thorough understanding in a field of study. While the BS and MS mapped well to the Beginner’s and Intermediate SketchUp concept, the PhD did not map well to Advanced SketchUp. While being the furthest one can take a study in a field, the PhD is much too research oriented. But it got me thinking about what “furthest one can take a study in a field” meant in terms of SketchUp and then it hit me.
 What Advanced SketchUp really means is knowing each and every tool in SketchUp, and knowing their complete capability; that is, knowing every aspect of each tool. That is a daunting task for both student and teacher. It assumes the teacher, or any individual, knows every aspect of every SketchUp tool. I certainly do not. But I am going to try my best at learning them as I write about them in this Advanced SketchUp Series.
What Advanced SketchUp really means is knowing each and every tool in SketchUp, and knowing their complete capability; that is, knowing every aspect of each tool. That is a daunting task for both student and teacher. It assumes the teacher, or any individual, knows every aspect of every SketchUp tool. I certainly do not. But I am going to try my best at learning them as I write about them in this Advanced SketchUp Series.
First some disclaimers and comments: I will not cover SketchUp tools that I do not consider necessary for woodworking, such as the Walk and Look tools; I will not write about this series in consecutive weeks because it would be boring for those who do not care to learn all aspects of all tools, but instead want to know how to draw a cabriole leg, so this series will appear from time to time; and lastly, this series is taken from a book I am writing and when collected all together is an Appendix B called SketchUp Toolbox, which means that at some point you will have a collection of this series all in one place. In addition, as this series grows you will be able to find them on the SketchUp page of my Swamp Road Wood Works website.
The Select Tool
I am going to begin this series with the Select Tool because it is the most basic and most used tool in SketchUp. But don’t let basic fool you. The Select tool is very useful and full of tricks.
The Select tool can be activated from a toolbar (palette on Mac OS X) or from the Tools menu. The shortcut key for Select tool is the Spacebar. The Spacebar is always handy and will activate the Select tool from any other tool. This is particularly handy when you have completed using a tool such as the Move tool, and leaving it selected may cause accidental and unaware changes to the model. I exit the Move tool immediately after I am done with it and the Spacebar provides easy activation to the harmless Select tool.
The Select tool is used to select primitives, objects, entities, groups or components for operation upon by other tools. It is not strictly an editing tool, but it is generally used to select things which will be edited.
The Select tool works in both click and drag mode. The click mode has three sub-modes: single click, double click and triple click. The drag mode has to sub-modes: left-to-right and right-to-left.
Select by Single Clicking the Mouse
To select one object at a time choose the Select tool and click on an object. The object can be a primitive, group, component, image or label such as text or dimension.
To add an object(s) to a selection hold the Ctrl key down (Option key on Mac OS X) while clicking.
To reverse the selection of an object(s) (add if not included, subtract if included) hold down the Shift key while clicking.
To subtract an object(s) from a selection hold the Shift and Ctrl keys down while clicking.
Single clicking in white space, with no modifier keys depressed, deselects all objects. You can also deselect all objects using the Edit/Select None menu or its shortcut keys.
TIP! Click on the first image to enlarge it and look closely at the selection bounding box, which was created with a dragging motion from lower right to upper left. Note that the selection box only partially includes the right leg of the stool and the center support. However, the left leg is hidden behind the center support and is thus partially included in the selection box. Now click on the second image to see the resulting selection and note that both legs are included in the selection.
Select by Double Clicking the Mouse
To select a primitive and its connected primitives, for example a face and its edges, click the primitive twice. You can also select and edge and its connected faces by clicking twice on the edge.
Clicking twice on a group or component places it in edit mode.
Clicking twice on a label, such as text or dimension, places it in text edit mode.
Select by Triple Clicking the Mouse
To select all faces and edges of a 3D object that is not a group or component, for example a cube or a tapered leg; click the object three times.
 If the object is a group or component, triple clicking on it will place the group or component in the edit mode and select the object under the mouse. In the usual, but special case, that the object under the mouse is a group or component containing only connected primitives, the object’s primitives will all be selected.
If the object is a group or component, triple clicking on it will place the group or component in the edit mode and select the object under the mouse. In the usual, but special case, that the object under the mouse is a group or component containing only connected primitives, the object’s primitives will all be selected.
If the object under the mouse is a sub-object of a group or component when triple clicked, the group or component will still be placed in edit mode, but only the object under the mouse will be selected. If the object under the mouse consists of only connected primitives within the group or component, then all primitives are selected. However, if the object under the mouse is itself a group or component, then only that group or component is selected. If the object under the mouse is a label it is selected and if you click a fourth time quick it is placed in text edit mode.
Groups and components can have multiple levels of hierarchy and each level can contain primitives, groups, components or labels. It is therefore difficult to describe all combinations of triple clicking on a component. Triple clicking itself is hierarchical. For example, suppose a component consists of three sub-components (typical of assemblies and sub-assemblies), let’s say a cube, cylinder and 3D hexagon. If I triple click on the cylinder the entire component will be placed in edit component mode and the cylinder component will be selected, but not the primitives that make up the cylinder. I can now triple click on the cylinder again and it will be placed in edit component mode and all its primitives selected.
TIP! Hierarchical groups and components can be troublesome if you are not careful about constructing them. For example, consider the following design of a table:
1. Four legs, each leg a component on a Legs layer and its primitives on Layer0
2. Table Top, a component on a Table Top layer and its primitives on Layer0
3. Table, a component with four legs and a table top on a Table layer.
In order to view the Table component I need to make layers Table, Legs and Table Top all visible.
Alternatively consider the following design of a table.
1. Four legs, each leg a component on a Table layer and its primitives on Layer0
2. Table Top, a component on a Table layer and its primitives on Layer0
3. Table, a component with four legs and a table top on a Table layer.
Now I can view the Table component with only the Table layer visible.
So consider layer and scene arrangements when you make a hierarchical group or component.
Select by Dragging Right-to-Left
Choose the Select tool. Press the left mouse button at the upper right of the group of objects you wish to include. Hold the left mouse button down and drag to the lower left to create a selection window. When the mouse button is released all objects that were touched by the selection window will be selected even if only partially included. The important motion is right to left. Whether you begin at the upper right or lower right is immaterial.
Select by Dragging Left-to-Right
Choose the Select tool. Press the left mouse button at the upper left of the group of objects you wish to include. Hold the left mouse button down and drag to the lower right to create a selection window. When the mouse button is released all objects that were completely within the selection window will be selected. The important motion is left to right. Whether you begin at the upper left or lower left is immaterial.
When creating a selection window by dragging the cursor you are actually creating a 3D selection volume with the cross-sectional area of the window you created and extending normal to the screen to plus and minus infinity. Any object partially included in that volume dragging right-to-left or entirely included when dragging left-to-right, will be selected, even though that object may be hidden from view. This can cause unexpected results due to unintended selection if you are not careful. This is true for both Parallel Projection and Perspective views.
The modifier keys Ctrl, Shift and Shift plus Ctrl also work with the mouse dragging method of selection. This can be helpful in complex selections where you might use the Select tool’s selection window to select some objects, Orbit to bring other objects into view, hold down the Ctrl key and use the Select tool’s selection window again. This adds the first selection set to the second selection set. Similarly you can use the *** plus Ctrl keys or the Shift key to subtract or reverse selections respectively.
The Select by Dragging methods, and the operations described in the previous paragraph, are particularly useful in clean up after a complex Intersect Faces operation. Particularly the Right-to-Left drag which allow you to stay well away from entities you don’t want to delete while selecting entities for deletion that lead up to, and touches, entities you wish to keep.
Select Tool and the Context Menu
 The Select tool is often used to access the Context Menu. The Context Menu is a menu that can be quickly accessed and provides a number of tools that are appropriate to the context of the model and the object selected. At right is a typical Context Menu which appears if you triple click on a 3D object in primitive form with the Select cursor and then right click. Notice Explode is grayed out because the object is in primitive form and hence there is no group or component to explode. However, there are appropriate commands such as Make Component, Make Group, Intersect Faces and Flip Along. All of which can be performed on a 3D object in primitive form.
The Select tool is often used to access the Context Menu. The Context Menu is a menu that can be quickly accessed and provides a number of tools that are appropriate to the context of the model and the object selected. At right is a typical Context Menu which appears if you triple click on a 3D object in primitive form with the Select cursor and then right click. Notice Explode is grayed out because the object is in primitive form and hence there is no group or component to explode. However, there are appropriate commands such as Make Component, Make Group, Intersect Faces and Flip Along. All of which can be performed on a 3D object in primitive form.
 Contrast the Context Menu at right to the one at Left which appears when a Component is right clicked with the Select cursor. Notice Make Unique is grayed out because the component I selected only has one instance in the model. If there were more than one instance of this component Make Unique would be available for use.
Contrast the Context Menu at right to the one at Left which appears when a Component is right clicked with the Select cursor. Notice Make Unique is grayed out because the component I selected only has one instance in the model. If there were more than one instance of this component Make Unique would be available for use.
In the Context Menu at right we have access to Make Component, but at left we instead have Edit Component. Since the selected object is already a component there is no need to Make Component, but there may be a need to Edit Component. Similarly Explode is now available for use as is Lock.
Try this on your own; select one face of a 3D primitive and right click to access the Context Menu. You will notice that Make Component is not available. Now use the Ctrl key and Select two faces, or one face and an edge. Right click and notice the Context Menu provides access to Make Component. SketchUp requires at least two primitive entities to construct a component; the Context Menu understands this rule and provides a menu that is in context.
The Context Menu is quite powerful and hence useful. The tools most frequently used are Make Component, Make Group, Edit Component, Edit Group, Explode, Make Unique, Intersect Faces, Flip Along and Reverse Faces; though not necessarily in that frequency-of-use order. The more subtle, and perhaps very useful commands, can only be learned by experimenting on your own with numerous and varied selections. Note that it is not always necessary to Select an object first before right clicking to access the Context Menu. In most cases you can right click and object to directly access the Context Menu. It is only when you wish to Select multiple entities, objects within a group or component edit box or label text that you need to use the Select tool in a series of clicks and then right click to bring up the Context Menu.
Select Tool and the Contest Menu Select Options
 Right click with the Select tool cursor on a primitives face to bring up the Context Menu and choose Select. The sub-menu at right appears. Bounding Edges and All Connected are tools we can more quickly access with double and triple clicks on a 3D object in primitive form respectively. Connected Faces is an interesting one; it selects all faces bordering the face right clicked on with the Select cursor but does not select the in-between edges. I have not found much use for this tool, but who knows? All on same Layer and All with same Material are tools you will probably use at some time. All on same Layer can be helpful in separating primitives that are touching and shouldn’t be, providing they are on different layers. This should never be the case if you religiously follow our six rules for drawing in SketchUp, but beginners often make the mistake of putting primitives on layers other than Layer0. This tool might help to correct mistakes without redrawing. Perhaps the most useful of these tools is All with same Material which can be useful in sorting by material, and/or making a material edit or change.
Right click with the Select tool cursor on a primitives face to bring up the Context Menu and choose Select. The sub-menu at right appears. Bounding Edges and All Connected are tools we can more quickly access with double and triple clicks on a 3D object in primitive form respectively. Connected Faces is an interesting one; it selects all faces bordering the face right clicked on with the Select cursor but does not select the in-between edges. I have not found much use for this tool, but who knows? All on same Layer and All with same Material are tools you will probably use at some time. All on same Layer can be helpful in separating primitives that are touching and shouldn’t be, providing they are on different layers. This should never be the case if you religiously follow our six rules for drawing in SketchUp, but beginners often make the mistake of putting primitives on layers other than Layer0. This tool might help to correct mistakes without redrawing. Perhaps the most useful of these tools is All with same Material which can be useful in sorting by material, and/or making a material edit or change.
Related Select Tools
Though not actually a part of the Select tool there are two related tools:
Choose menu Edit/Select All, or press Ctrl+A to Select all currently visible entities.
Choose menu Edit/Select None, or press Ctrl+T or click on any empty space in the drawing area to de-select all currently selected entities.
Miscellaneous Functions of the Select Tool
The Select tool also has a few miscellaneous functions. For example, menu Edit/Select None can be accomplished with the Select tool just by clicking in a blank area of the screen. Exit Edit Component or Edit Group modes by clicking with the Select tool outside the edit mode bounding box. Similarly, you can exit the edit mode of a label (text or dimension) by clicking outside the text box.
The Select tool is the most basic of SketchUp tools, and yet one of its most useful and powerful tools. Learn it well and it will pay big dividends.
Here are some supplies and tools we find essential in our everyday work around the shop. We may receive a commission from sales referred by our links; however, we have carefully selected these products for their usefulness and quality.