We may receive a commission when you use our affiliate links. However, this does not impact our recommendations.
 We use SketchUp models as the basis for planning the projects you see in the pages of Popular Woodworking Magazine, and they are the source for our printed illustrations. We add scenes and layers to basic models to get snapshots of different points of view. We copy pieces and parts to add dimensions, and sometimes we take a two-dimensional look at our three-dimensional model. When an issue is published, we add the model to our 3D Warehouse collection so that our readers can use the models, either to build it the way we did, or to change it all around. Before we do that, we remove all the extra stuff so all that’s left is the model. Is there a reason for that, or are we just being mean?
We use SketchUp models as the basis for planning the projects you see in the pages of Popular Woodworking Magazine, and they are the source for our printed illustrations. We add scenes and layers to basic models to get snapshots of different points of view. We copy pieces and parts to add dimensions, and sometimes we take a two-dimensional look at our three-dimensional model. When an issue is published, we add the model to our 3D Warehouse collection so that our readers can use the models, either to build it the way we did, or to change it all around. Before we do that, we remove all the extra stuff so all that’s left is the model. Is there a reason for that, or are we just being mean?
 There are reasons; we want you to have something truly useful, and we want you to learn how to explore a model with SketchUp. Instead of using SketchUp models to sell you a fish, we give them to you and teach you how to fish.
There are reasons; we want you to have something truly useful, and we want you to learn how to explore a model with SketchUp. Instead of using SketchUp models to sell you a fish, we give them to you and teach you how to fish.
Here are tools and methods you can use to gather the information you want from our SketchUp models. On the Toolbar in SketchUp is an icon that looks like a tape measure, and you can use it the same way you use a real tape measure. Pick up the tool, click on one end of a line, then hover the cursor or click on the other end of the line. The measurement shows up as a pop-up tag next to the cursor, and in the Measurements window in the lower right corner of the screen. There is also a dimensioning tool on the toolbar, and you can use it to add dimensions to the model anywhere you want. These dimensions will stay visible. The icon looks like dimension lines you see in a printed drawing. Click on it from the toolbar, then click two points in the model. After you click the second point, drag the cursor to place the lines and text where you can easily see them.
Here’s an example, using the Jefferson Bookcases from the June 2011 issue of Popular Woodworking Magazine. You can get a free copy of the model here.
It helps to zoom and orbit so you can see what you’re doing, and place the dimensions where you want them. Here I’ve clicked on two corners to get the depth of the top section of the case. Your dimensions will probably appear a little different than these, you can change the font, the font size and the style of arrowheads on the ends of the dimension lines in the Model Info window within SketchUp. Look under the Window menu, then click on Dimensions in the list on the left.
You can also add dimensions at the midpoints of lines as well as the ends. Move slowly and hover the cursor over an object in the model and look for highlighted dots to appear. Click the mouse when the dot is visible, and the dimension will snap to that exact point. But what do you do if you want complete dimensions for every piece? Don’t e-mail one of the editors, because we’ll just send you a link to this post. It’s simple to take a model apart, this post tells you how to explore a SketchUp model.
In a good SketchUp model, each part will be a Component. That means it’s a separate entity from other stuff in the model. If your models are all sticky lines that you can’t do anything with, you need to brush up on what components can do. In any model, there is a home for the component parts, called the Components window. You can get it to appear by clicking on its name under the Windows menu. If you see a bunch of people and dogs when the window opens, click on the down-pointing arrow next to the little house icon, and click “In Model”. There is another drop down list to the left of the little house that turns thumbnail views and details on and off. If you want to examine a specific part, click on the icon in the Components window and drag a copy of the part into an empty area in the model.
You can orbit and zoom and examine this piece, and you’ll easily see what a mitered dovetail looks like. This is the kind of thing we really can’t show you on the printed page, but we can with a SketchUp model. And if you want to add more dimensions than you really need, you can. But you’d have more fun if you went out to the shop and tried cutting one of these.
If you want to learn more about using SketchUp for woodworking, here is a link to more posts about learning to use SketchUp.
and we have some great resources in our store.
Here are some supplies and tools we find essential in our everyday work around the shop. We may receive a commission from sales referred by our links; however, we have carefully selected these products for their usefulness and quality.










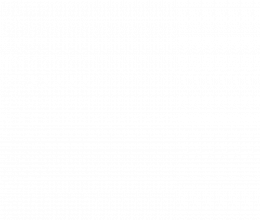

There is a problem with your website. I select “get a free copy of the model here” -> “https://www.popularwoodworking.com/sketchup-for-woodworking-models/jeffersons-bookcases-from-june-2011-issue-popular-woodworking-magazine” … which is partially blank … and no instructions how to download the model.
It seems that using Sketchup takes as much time to use as does to build what you are planning.