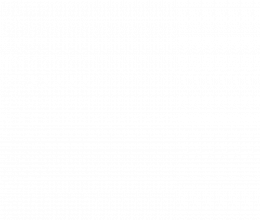We may receive a commission when you use our affiliate links. However, this does not impact our recommendations.
Beginning with this post, I will be blogging on AmericanWoodworker.com, approximately four times a month. The subject will be SketchUp and related topics such as Ruby Plugins, LayOut, CutList Plus fx and more. If you are new to SketchUp, completely unfamiliar, or have just heard about it, and you want to learn SketchUp try my Beginner’s SketchUp Webinar on AmericanWoodworker.TV. For those of you who have conquered the basics of SketchUp, but would like to learn how to model parts with complex curves, try my Intermediate SketchUp Webinar.
So What Is SketchUp?
 Simply put, SketchUp is a 3D sketching, modeling, rendering and design documentation tool. However, SketchUp is much more powerful than this simple description implies, as you will see with this introduction.
Simply put, SketchUp is a 3D sketching, modeling, rendering and design documentation tool. However, SketchUp is much more powerful than this simple description implies, as you will see with this introduction.
SketchUp comes in two versions: SketchUp Pro 8 and SketchUp 8. The major difference between the two is in their ability to save/open/export/import files from/to other CAD applications such as AutoCAD and TurboCAD; and of course, their price. SketchUp Pro is richly supported in exporting and importing features, sells for $495 and is used commercially. SketchUp is free and targeted at the general public to encourage its use and the sharing of creative 3D models. Both are available for download directly from the SketchUp site. I use both versions because I teach SketchUp and write Ruby script plugins for it. The free version is all the non-professional woodworker needs and it is easy to learn due to its intuitive user interface.
 The picture at left is a SketchUp model of a six-pane oak hutch and gives you an idea of SketchUp's capabilities. This image is shown in parallel projection view, but SketchUp allows you to switch between parallel projection and perspective view with a single mouse click.
The picture at left is a SketchUp model of a six-pane oak hutch and gives you an idea of SketchUp's capabilities. This image is shown in parallel projection view, but SketchUp allows you to switch between parallel projection and perspective view with a single mouse click.
Another nice feature is the X-Ray capability. Selecting the X-Ray view is essentially displaying a line drawing. However, SketchUp weights the line drawing so that you get a feeling of depth. The picture at right shows the base of the six-pane oak hutch. Notice that you can see the construction within the unit. This features makes it easy to select line segments and points when modeling.
 Sometimes we need a cross section of a model, called sectioning in engineering drawing parlance. To section the hutch base all I have to do is define a sectioning plane and move it into position as shown in the picture below left. This is a section in the vertical front plane, but sections can be made in any plane, including complex sections by simply rotating the sectioning plane in one or two axes. Sections can be saved as a view and can be dimensioned just like any other view.
Sometimes we need a cross section of a model, called sectioning in engineering drawing parlance. To section the hutch base all I have to do is define a sectioning plane and move it into position as shown in the picture below left. This is a section in the vertical front plane, but sections can be made in any plane, including complex sections by simply rotating the sectioning plane in one or two axes. Sections can be saved as a view and can be dimensioned just like any other view.
One anomaly you may notice if you look at this section in detail is that you can see inside the pieces that make up the structure (click on image to enlarge it). For example, you can see inside the draw bottoms and runners. This is because SketchUp is a surface modeler, not a solid modeler. More on this later.
 SketchUp's native curve features is limited to circles or arcs that are portions of a circle. At first blush you may think this very limiting because it is impossible to draw cabriole legs, for example, with just circular curves. But that couldn't be further from the truth. If you are an experienced user of high end tools such as AutoCAD, you must learn to let SketchUp provide a more intuitive and simpler way. If I had to describe SketchUp in one word it would be intuitive. The way it works is more natural and akin to the way people draw if they were drawing by hand. This requires AutoCAD, and other CAD tool users, to come down the learning curve a bit and re-climb it. But once you do, you will find SketchUp is more comfortable and faster.
SketchUp's native curve features is limited to circles or arcs that are portions of a circle. At first blush you may think this very limiting because it is impossible to draw cabriole legs, for example, with just circular curves. But that couldn't be further from the truth. If you are an experienced user of high end tools such as AutoCAD, you must learn to let SketchUp provide a more intuitive and simpler way. If I had to describe SketchUp in one word it would be intuitive. The way it works is more natural and akin to the way people draw if they were drawing by hand. This requires AutoCAD, and other CAD tool users, to come down the learning curve a bit and re-climb it. But once you do, you will find SketchUp is more comfortable and faster.
 The picture at right shows the ogee bracket feet I designed for this piece. The curves are provided by a free plugin that produces a variety of Bezier-Spline curve tools, much like a French Curve when drawing by hand. Ruby script plugins are an ingenious feature of SketchUp which I will get to later.
The picture at right shows the ogee bracket feet I designed for this piece. The curves are provided by a free plugin that produces a variety of Bezier-Spline curve tools, much like a French Curve when drawing by hand. Ruby script plugins are an ingenious feature of SketchUp which I will get to later.
 One example of SketchUp's more intuitive approach can be demonstrated by rotating a part. In the picture at left you can see that all I did was select the part (it's outlined in blue), grabbed the protractor and began rotating. If I wish to rotate it to a standard angle such as 30 degrees the built-in inference engine will let me know when I am there so I can click to complete the rotation. If I want an unusual angle such as 13.99 degrees, I simply type it into the Value Control Box (VCB). But I don't have to place my cursor in the VCB; it is context sensitive. The VCB knows that if I type a number at this stage it must be an angle. So I simply type 13.99. The inference engine and VCB are very powerful features of SketchUp that free you up from having to place your cursor for input or worry about viewing planes and world coordinate systems. I can draw a complete piece of furniture without ever moving the axis or thinking about a work plane or even a coordinate system. Try that with TurboCAD or AutoCAD!
One example of SketchUp's more intuitive approach can be demonstrated by rotating a part. In the picture at left you can see that all I did was select the part (it's outlined in blue), grabbed the protractor and began rotating. If I wish to rotate it to a standard angle such as 30 degrees the built-in inference engine will let me know when I am there so I can click to complete the rotation. If I want an unusual angle such as 13.99 degrees, I simply type it into the Value Control Box (VCB). But I don't have to place my cursor in the VCB; it is context sensitive. The VCB knows that if I type a number at this stage it must be an angle. So I simply type 13.99. The inference engine and VCB are very powerful features of SketchUp that free you up from having to place your cursor for input or worry about viewing planes and world coordinate systems. I can draw a complete piece of furniture without ever moving the axis or thinking about a work plane or even a coordinate system. Try that with TurboCAD or AutoCAD!
 SketchUp's presentation style, simple dimensioning and inference engine make it easy to create exploded and dimensioned views. At right is an exploded view of a grandfather clock hood. Notice the assembled hood on the left and the exploded hood on the right. Each component, or part, is labeled with the component name. The modeler doesn’t need to type the component name in, simply click with the labeling tool.
SketchUp's presentation style, simple dimensioning and inference engine make it easy to create exploded and dimensioned views. At right is an exploded view of a grandfather clock hood. Notice the assembled hood on the left and the exploded hood on the right. Each component, or part, is labeled with the component name. The modeler doesn’t need to type the component name in, simply click with the labeling tool.
 Dimensioning is equally easy. The picture at right is a dimensioned view of a trundle bed finial that is turned on the lathe. This view can be printed out at a 1:1 scale (full scale) so the turner can set calipers with it. The dimensioning tool, like the labeling tool, requires no input from the modeler. Simply click on two points representing the dimension line and place the dimension. Note that the labeling tool can also be used to add notes to the drawing.
Dimensioning is equally easy. The picture at right is a dimensioned view of a trundle bed finial that is turned on the lathe. This view can be printed out at a 1:1 scale (full scale) so the turner can set calipers with it. The dimensioning tool, like the labeling tool, requires no input from the modeler. Simply click on two points representing the dimension line and place the dimension. Note that the labeling tool can also be used to add notes to the drawing.
 As mentioned earlier, SketchUp is a surface modeler, not a solid modeler. Which means it represents solids as surfaces. For example a cube is constructed by creating six connected surfaces. In a solid modeler if you were to section or slice a cube you would have two new cubes. In SketchUp you are left with two halves of an enclosure and you can see inside each half; like cutting a closed cardboard box in half. This is a real problem if you are designing and modeling mechanical parts, especially if you have to derive such things as weight, center of gravity and mass from your drawing. But for furniture or architectural design this is not a problem. It can easily be solved with a plugin I will describe shortly.
As mentioned earlier, SketchUp is a surface modeler, not a solid modeler. Which means it represents solids as surfaces. For example a cube is constructed by creating six connected surfaces. In a solid modeler if you were to section or slice a cube you would have two new cubes. In SketchUp you are left with two halves of an enclosure and you can see inside each half; like cutting a closed cardboard box in half. This is a real problem if you are designing and modeling mechanical parts, especially if you have to derive such things as weight, center of gravity and mass from your drawing. But for furniture or architectural design this is not a problem. It can easily be solved with a plugin I will describe shortly.
 When comparing SketchUp with big brother CAD tools it also falls short in other areas such as logical operations and splines (complex curves). Logical operations give you the ability to add parts to create a new one, or to subtract two parts. For example, suppose you drew the sides of a drawer complete with tails and now wanted to draw the back with pins. Rather than draw the pins, start with the drawing of a rectangular board sized correctly for the back. Copy one of the sides and place it at right angles to the board. Then subtract the copied side from the board and voilà! You now have the board with pins on one end. Repeat the step on the other end and you are done. This is slightly more difficult in the free version of SketchUp. However, one of the nice parts of SketchUp is that it allows plugins that enhance its feature set, and there is a world wide community out there generating free, downloadable, plug-ins called Ruby scripts. Almost any feature you want to add can be found on the web. The Pro version of SketchUp has these logical operations natively, six of them in fact.
When comparing SketchUp with big brother CAD tools it also falls short in other areas such as logical operations and splines (complex curves). Logical operations give you the ability to add parts to create a new one, or to subtract two parts. For example, suppose you drew the sides of a drawer complete with tails and now wanted to draw the back with pins. Rather than draw the pins, start with the drawing of a rectangular board sized correctly for the back. Copy one of the sides and place it at right angles to the board. Then subtract the copied side from the board and voilà! You now have the board with pins on one end. Repeat the step on the other end and you are done. This is slightly more difficult in the free version of SketchUp. However, one of the nice parts of SketchUp is that it allows plugins that enhance its feature set, and there is a world wide community out there generating free, downloadable, plug-ins called Ruby scripts. Almost any feature you want to add can be found on the web. The Pro version of SketchUp has these logical operations natively, six of them in fact.
 As an example of adding features with plugins, recall the earlier section of a hutch base, where you could see inside the drawer bottoms and runners. You can download a Ruby script called SectionCutFace.rb written by TIG © which places a command on the context menu (right mouse click). This command restores the faces on the exposed ends. A little clean up is required, but the results produces a much more readable picture. Compare the picture at above left with the previous base section.
As an example of adding features with plugins, recall the earlier section of a hutch base, where you could see inside the drawer bottoms and runners. You can download a Ruby script called SectionCutFace.rb written by TIG © which places a command on the context menu (right mouse click). This command restores the faces on the exposed ends. A little clean up is required, but the results produces a much more readable picture. Compare the picture at above left with the previous base section.
Another example of a SketchUp plugin is one that I wrote called CutList Bridge. This plugin lets you create a cut list with three simple mouse clicks. CutList Bridge exports the cut list to a .csv (comma separated value) file, which can then be imported into either Microsoft Excel, OpenOffice Calc or CutList Plus fx. The image above left is a sample of a cut list of the Shaker Tall Clock pictured above right; in this case the cut list is shown in CutList Plus fx.
There are hundreds (perhaps thousands) of Ruby scripts for SketchUp on the internet, and most of them are free. I have a few favorites that I have downloaded and use frequently. I have also written a number which I provide for free on my website. As I continue to post on this blog you will be introduced to many of them and a few posts down the road I will show you where to find them, how to install them and how to use them.
I find new scripts on the internet every few weeks. Ruby scripts can be found in a number of places; here are two I keep my eye on.
Ruby Library Depot
Smustard(TM) – the Companion to SketchUp(TM)
 If I haven’t convinced you of the power of SketchUp yet, perhaps the photorealistic rendering of a cherry chest, shown right, will. This is a SketchUp model. I took images of finished grain from a previous project using a digital camera. Will Manning of IDX took these images and my SketchUp model and using the IDX/Renditioner plugin for SketchUp rendered this image. Click on it to enlarge the image and notice the real cherry grain, the end grain on the pins, the shadows on the floor and the bricked walls. The shading can be adjusted for region, time of year and time of day based on world averages.
If I haven’t convinced you of the power of SketchUp yet, perhaps the photorealistic rendering of a cherry chest, shown right, will. This is a SketchUp model. I took images of finished grain from a previous project using a digital camera. Will Manning of IDX took these images and my SketchUp model and using the IDX/Renditioner plugin for SketchUp rendered this image. Click on it to enlarge the image and notice the real cherry grain, the end grain on the pins, the shadows on the floor and the bricked walls. The shading can be adjusted for region, time of year and time of day based on world averages.
In summary, this tool is (or can be configured to be) very powerful. It is more intuitive than its more feature rich and sophisticated big brother CAD tools, and the price can't be beat. If you are new to modeling or CAD drawing the learning curve is relatively small. If you are an experienced CAD user be prepared to undo some learning, but look forward to a more comfortable intuitive future. Best of all the presentation style of the rendered drawings are much more readable and pleasing than the staid presentations of TurboCAD and AutoCAD.
This post was intended to be an introductory one, targeted at AmericanWoodworker.com readers who are not familiar with SketchUp. My next three posts will cover how to download and install SketchUp and how to personalize the working environment once installed. After that, my posts will be targeted to users of SketchUp; but I will vary the subject matter from beginner to advanced user so that I can provide assistance to all levels of expertise. My standing offer is, and will always be, if you have a SketchUp problem feel free to contact me with any questions at jpz@srww.com. It is best if you email me the .skp file you are having trouble with. That way I can examine it and tell you what must be done to correct the problem.
Until my next post, download the free version of SketchUp and enjoy!
Here are some supplies and tools we find essential in our everyday work around the shop. We may receive a commission from sales referred by our links; however, we have carefully selected these products for their usefulness and quality.