We may receive a commission when you use our affiliate links. However, this does not impact our recommendations.
SketchUp is a great tool for creating models of your next project, but where it really shines is when you want to quickly change a project. Whether it’s something you made, or someone else’s model, you can use SketchUp to make a model that differs in size from the original. It only takes a few minutes, and when you’re done the program will tell you what size the parts are, all you need to know is how much of an increase in the overall size you want. Here’s an example using the shelves I built for issue #12 of Woodworking Magazine.

You can search the 3D warehouse from within SketchUp; go to the File menu, select 3DWarehouse/Get Models and enter your search terms. You can download a file directly into your model file, it will come in as a single component. For those of you who don’t want to learn how to fish, you can find the model I used here. When the download was complete, I exploded the component, then erased everything except the shelves in the middle of the bottom row. The existing model is 13-1/2″ wide and 20″ high. I want to make it four inches wider, and four inches taller so . . .

The first step is to move one side four inches to the right. Select the side, then the Move tool (or type the keyboard shortcut “M”) and click anywhere in the model and move the cursor in the direction of the red axis. Click again, and before you do anything else, type the numeral 4 and hit the enter key. That places the side four inches away from where it was, and leaves it inline with the shelves.

Next I want to “stretch” the shelves. “Stretch” isn’t really a command in SketchUp, it’s a technique for using the Move tool to change the length of something without messing up the details on the end. In this case the upper and lower shelves (two instances of the same component) should be longer, but I don’t want to lose or distort the tenons on the end. Double-click on one of the shelves to open it for editing, then draw a left to right selection box (a bounding box) starting in the middle of the shelf and enclosing the end of the shelf within the box. You should see the end of the shelf highlighted in blue as in the example above. Everything that is highlighted will move, and everything attached to the highlighted stuff will stretch. Draw the bounding box, pick up the Move tool, start moving toward the side you previously moved, type “4” and hit enter. Both shelves will change at once. The middle shelf is a separate component, so you need to repeat the process to change that too. That changes the width, now let’s change the height.

The sides can be made taller using the same method. Open one of the side components for editing, use a bounding box (moving left to right) to select the through mortise as well as the curves on the end from any point above the middle shelf. The blue highlights will show you what you’ve selected. Then use the Move tool to stretch that selection two inches up (along the blue axis). Because you’re moving a specific distance along an axis, you don’t need to click directly on the component. Click anywhere in space to start the move, and watch for the inference line and tag to let you know you’re heading in the right direction. After you move the top, repeat the process in the opposite direction to move the geometry at the bottom down. Because the side is a component, changing one will also change the other.

All that remains to do is move the top and bottom shelves up and down to fit in the mortises. Click on the top one, move it up two inches, then move the bottom one down two inches. The entire shelf is now wider and taller than what I started with, and to find the sizes of the parts I can use the dimension or the tape measure tool.
You can use the principles of this simple shelf to make different size versions of almost any model, if that model consists of components and not loose edges and faces. In a few minutes, I came up with a complete model, ready to build in the shop. And the best part is, I didn’t draw a thing, and the model contains the exact sizes of all the parts, the location and size of all the joints, and I can print a full-size template of the side profile.
Want to learn more about SketchUp? Visit our SketchUp page or our 3D Warehouse collection for free project models, or visit our store for my instructional digital book and videos.
Click Here to Purchase the Digital Book “Woodworker’s Guide to SketchUp”
Click Here to Purchase “Shop Class: SketchUp for Woodworkers” videos
Here are some supplies and tools we find essential in our everyday work around the shop. We may receive a commission from sales referred by our links; however, we have carefully selected these products for their usefulness and quality.






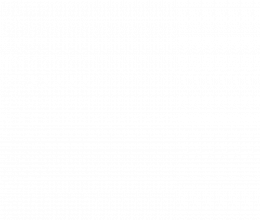
Now that you have shown what you can do with the stock Sketchup scale tool, you should try the scale plugin FredoScale for Sketchup.
be sure to check out the video too!
http://sketchuppluginreviews.com/2010/04/05/fredo-scale-google-sketchup-plugin-review/
DC
Thanks for posting Bob, I learned something new.
Thanks for the little tutorial! I’ve been enjoying your ebook very much. There is such great info in it. I would love to see you work with dynamic components as well. I am under the impression that you can only edit them with the free version of SU, however I am considering the pro version specifically to create and use the dynamic tools.
Any incite you have would be more than appreciated.
Jason